
Главная страница Случайная страница
КАТЕГОРИИ:
АвтомобилиАстрономияБиологияГеографияДом и садДругие языкиДругоеИнформатикаИсторияКультураЛитератураЛогикаМатематикаМедицинаМеталлургияМеханикаОбразованиеОхрана трудаПедагогикаПолитикаПравоПсихологияРелигияРиторикаСоциологияСпортСтроительствоТехнологияТуризмФизикаФилософияФинансыХимияЧерчениеЭкологияЭкономикаЭлектроника
Висновки. Після виконання роботи студент одержує навички роботи з середовищем програмування Visual Basic.
|
|
Після виконання роботи студент одержує навички роботи з середовищем програмування Visual Basic.
6 Контрольні питання
6.1 До якого пакету програм входить алгоритмічна мова Visual Basic.
6.2 Які дії потрібно виконати для запуску Visual Basic при створенні нового проекту?
6.3 З яких елементів складається головне вікно Visual Basic?
6.4 Яке призначення має панель елементів керування?
6.5 Які дії виконуються у формі?
6.6 Яке призначення має вікно властивостей?
6.7 Які дії виконуються у вікні коду?
6.8 Як настроїти середовище програмування Visual Basic?
6.9 З яких елементів складається панель елементів керування?
6.10 Для чого призначено елемент Напис (Label)?
6.11 Для чого призначено елемент Текстове поле (TextBox)?
6.12 Для чого призначено елемент Рамка (Frame)?
6.13 Для чого призначено елемент Кнопка (Command Button)?
6.14 Для чого призначено елемент Прапорець (Check Box)?
6.15 Для чого призначено елемент Перемикач (Option Button)?
6.16 Для чого призначено елемент Поле зі списком (ComboBox)?
6.17 Для чого призначено елемент Список (ListBox)?
6.18 Для чого призначено елемент Рамка для малюнка (PictureBox)?
6.19 Як запустити програму на виконання?
6.20 Як призупинити виконання програми?
6.21 Як відновити виконання програми?
6.22 Як зупинити виконання програми?
6.23 Як задати необхідну назву елементу керування?
6.24 Як викликати вікно коду для елемента керування?
6.25 Як задати назву формі?
Інструкція до виконання лабораторної роботи №3
Тема: Розміщення на формі елементів керування та настроювання їх властивостей.
1 Мета роботи: розвити навички роботи у середовищі програмування Visual Basic; навчитися самостійно проектувати додаток, який реалізує лінійний обчислювальний процес.
2 Матеріально-технічне та навчально-методичне забезпечення:
2.1 Інструкція до виконання роботи
2.2 Персональний комп’ютер
2.3 Середовище програмування Visual Basic
3 Теоретичні відомості:
У лінійному обчислювальному процесі операції виконуються за послідовністю їх записування.
Задача. Скласти програму роботи найпростішого касового апарата, що обчислює вартість товару при завданні його ціни та кількості.
Вартість купленого товару визначається за формулою:
Вартість = Ціна * Кількість.
Алгоритм розв’язування задачі наведено на рисунку 8.
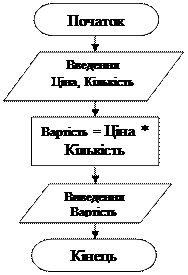 |
Рисунок 8 – Схема алгоритму обчислення вартості товару
Розв’язування задачі здійснюється за допомогою форми, наведеної на рисунку 9.

Рисунок 9 – Форма для обчислення вартості товару
4 Хід роботи
4.1 Завантажити Visual Basic.
4.2 Створити новий проект.
4.3 Задати ім’я та заголовок форми. Ім’я – frmКаса, заголовок – Каса.
4.4 На форму помістити напис Ціна й відповідне текстове поле. На панелі елементів керування клацнути елемент Label і вказати місце та його розмір на формі. Аналогічно створити текстове поле (TextBox) праворуч від напису.
4.5 Виділити на формі елемент Label1 і у вікні властивостей ввести у властивість Caption значенняЦіна.
4.6 Виділити введене значення та скопіювати його в буфер обміну.
4.7 Клацнути на назві властивості Name, і вставити з буфера значення Ціна. До початку цього слова додати префікс lbl.
4.8 Виділити на формі текстове поле Text1, й у вікні властивостей вставити з буфера у властивість Name значення Ціна. До початку цього слова додати префікс txt.
4.9 Із властивості Text текстового поля вилучити значення Text1, щоб у подальшій роботі не потрібно було вилучати це значення щоразу перед введенням ціни.
4.10 Нижче на формі створити напис Кількість і відповідне текстове поле.
4.11 Створити командну кнопку Обчислити. На панелі елементів керування клацнути елемент CommandButton і вказати місце та його розмір на формі.
4.12 У вікні властивостей ввести у властивість Caption значення Обчислити.
4.13 Виділити введене значення та скопіювати в буфер.
4.14 Клацнути на назві властивості Name, і вставити з буфера значення Обчислити. До початку цього слова додати префікс cmd.
4.15 У нижній частині форми створити два написи: напис Вартість і напис, у якому буде результат. Створити два написи Label на одній лінії.
4.16 Виділити перший напис, у властивість Caption ввести значення Вартість, а у властивості Name задати значення lblВартість.
4.17 Виділити другий напис, у властивість Caption ввести значення 0 (виводиться в написі до виконання обчислень), а у властивості Name задати значення lblрзтВартість.
4.18У властивості BorderStyle зі списку, що розкривається, вибрати 1-Fixed Single. Тоді результат буде виводитися в утоплену ділянку, яка схожа на текстове поле. Але сірий колір тла, котрий залишився, буде свідчити про те, що поле недоступне для змін (воно містить результат обчислень).
4.19 Створити код процедури, яка обробляє подію натискання кнопки Обчислити. Двічі клацнути на кнопці Обчислити.
4.20 У вікні коду, між заголовком і закінченням процедури ввести оператор
lblрзтВартість = txtЦіна * txtКількість
Щоб уникнути помилок в іменах елементів, слід вводити префікс і потім натискати комбінацію клавіш < Ctrl+J>. Зі списку, що з’явиться, вибрати потрібне ім’я й натиснути клавішу < Tab>, щоб вставити його в код процедури.
4.21 Зберегти форму і проект у підпапці Каса папки Група на диску D:.
4.22 Запустити програму на виконання й перевірити її роботу з кількома комплектами початкових даних.
4.23 Продемонструвати результат своєї роботи викладачу.