
Главная страница Случайная страница
КАТЕГОРИИ:
АвтомобилиАстрономияБиологияГеографияДом и садДругие языкиДругоеИнформатикаИсторияКультураЛитератураЛогикаМатематикаМедицинаМеталлургияМеханикаОбразованиеОхрана трудаПедагогикаПолитикаПравоПсихологияРелигияРиторикаСоциологияСпортСтроительствоТехнологияТуризмФизикаФилософияФинансыХимияЧерчениеЭкологияЭкономикаЭлектроника
Основные приемы работы
|
|
Рабочее окно Adobe Photoshop
ЗАДАНИЕ1: Запустить программу Adobe Photoshop CS2
На экране появится главное окно программы, которое имеет стандартный оконный интерфейс:
1. 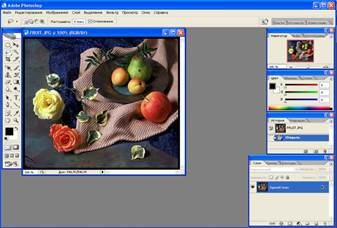 Строка заголовка;
Строка заголовка;
2. Строка меню (главн.меню)
3. Панель свойств(активного инструмента)
4. Рабочее поле
5. Панель инструментов
6. Панели – вспомогательные окна (палитры)
7. Строка состояния
Назначение пунктов меню главного окна:
· Файл – команды ввода/вывода изображений;
· Редактирование – команды редактирования (вырезание, копирование и т.д.), а также команды преобразований всей иллюстрации и её фрагментов (вращение, искажение, масштабирование, отражение и т.д.)
· Изображение – команды тоновой и цветовой коррекции, изменения цветовой модели изображения и др.
· Слой – команды управления слоями изображения;
· Выделение – команды работы с выделенными областями;
· Фильтр – команды специальных графических эффектов;
· Просмотр – команды настройки экрана (изменение масштаба изображения, включение/выключение измерительных линеек, сетки и т.д.);
· Окно – команды отображения/удаления с экрана панелей, размещения окон документов;
· Помощь – получение справочной информации.
Выбор инструментов
ЗАДАНИЕ2: Выбрать основной (дополнительный) инструмент.
Þ Установить курсор на пиктограмму какого-либо инструмента (рядом появится буква в скобках – закрепленная за инструментом клавиша)
Þ Установить курсор на пиктограмму какого-либо инструмента, где есть черный треугольник. Появятся пиктограммы дополнительных инструментов.
ЗАДАНИЕ3: Выбрать панель
Þ Щелкнуть на корешке панели, например, Образцы. Панель станет активной, выступит на передний план.
Þ Щелкнуть мышью на кнопке закрытия группы панелей Слой I Каналы I Контуры
Þ Вывести спрятанную панель на экран командой Окно / Слои (можно вывести на экран любую спрятанную группу панелей)
Þ Спрятать все панели (клавиша < Tab >) и включить их снова повторным нажатием < Tab >
У каждой панели есть своё раскрывающееся меню с дополнительными командами
 ЗАДАНИЕ4: Открыть меню панели
ЗАДАНИЕ4: Открыть меню панели
Þ  Выбрать панель, например, Образцы;
Выбрать панель, например, Образцы;
Þ Щелкнуть на черном треугольнике в верхнем правом углу панели. Откроется меню с командами (закрыть клавишей < Esc >). Панели занимают много места. Можно размещать только самые необходимые.
ЗАДАНИЕ5: Выделить панель из группы панелей
Þ Выбрать панель Слои (установить курсор на корешок и претащить мышкой на новое место – панель отделится от группы)
Þ Выделить еще пару любых панелей;
Þ Вернуть все панели в исходное состояние (Окно / Рабочая область / Восстановить расположение палитр)
Просмотр изображения
Открыть файл Fruit.jpg
ЗАДАНИЕ6: Увеличить масштаб просмотра изображения
Вариант1
Þ Выполнить команду Просмотр / Увеличить
 Вариант2
Вариант2
Þ  Выбрать инструмент Масштаб
Выбрать инструмент Масштаб 
Þ Щелкнуть кнопкой мыши по изображению
Вариант3
Þ Выбрать панель Навигатор
Þ Ввести новое значение масштаба в поле ввода
Þ Переместить регулятор по шкале 
Þ Щелкнуть по кнопке увеличения масштаба  , уменьшения масштаба
, уменьшения масштаба 
ЗАДАНИЕ7: Изменить масштаб просмотра фрагмента изображения
Вариант1
Þ Выбрать инструмент Масштаб 
Þ Щелкнуть на пиктограмме  на панели свойств
на панели свойств
Þ Обвести прямоугольной рамкой фрагмент изображения
Вариант2
Þ Выбрать панель Навигатор
Þ Нажать < Ctrl >, переместить мышь на изображение в окне просмотра панели Навигатор (появится лупа)
Þ Обвести прямоугольной рамкой фрагмент изображения, удерживая < Ctrl >
Þ Выполнить аналогичные действия для уменьшения масштаба просмотра изображения.
Þ Восстановить 100%-й размер изображения, дважды щелкнув на инструменте Масштаб
Для вывода на экран той части изображения, которая не умещается в окне, используется инструмент Рука 
ЗАДАНИЕ8: Переместить изображение в пределах окна
Вариант1
Þ Уменьшить размер окна так, чтобы оно стало меньше изображения
Þ Выбрать инструмент Рука 
Þ Переместитьккурсор мыши на изображение
Þ Перемещать мышь при нажатой кнопке – на экране будет появлятся часть изображения, которая оказалась за пределами окна.
Вариант2
Þ Выбрать панель Навигатор
Þ Переместить курсор мыши во внутреннюю область красной рамки просмотра (курсор примет форму руки)
Þ Перемещать рамку при нажатой кнопке мыши, при этом в окне документа отобразится соответствующий фрагмент изображения
ЗАДАНИЕ9: Выяснить, как будет выглядеть изображение на печатной странице.
Þ Установить курсор мыши на размер файла в строке состояния и нажать кнопку мыши – появится белое поле с перечеркнутым прямоугольником
Разрешение изображения
ЗАДАНИЕ10: Получить информацию о разрешении и размере изображения
Þ  Открыть файл Fruit.jpg
Открыть файл Fruit.jpg
Þ Выполнить команду Изображение / Размер изображения. Появится диалоговое окно, в котором отображается размер документа, разрешение и объем занимаемой памяти. В этом окне можно менять размер изображения
ЗАДАНИЕ11: Изменить разрешение изображения
Þ В окне Размер изображения ввести в поле Разрешение число 20
Обратить внимание, что при уменьшении разрешения изображения уменьшились его размеры в пикселях(135*115), а также объем занимаемой памяти (45 Кб). При этом размер печатного оттиска не изменился