
Главная страница Случайная страница
КАТЕГОРИИ:
АвтомобилиАстрономияБиологияГеографияДом и садДругие языкиДругоеИнформатикаИсторияКультураЛитератураЛогикаМатематикаМедицинаМеталлургияМеханикаОбразованиеОхрана трудаПедагогикаПолитикаПравоПсихологияРелигияРиторикаСоциологияСпортСтроительствоТехнологияТуризмФизикаФилософияФинансыХимияЧерчениеЭкологияЭкономикаЭлектроника
Приемы управления мышью
|
|
Мышь является основным средством управления в операционной системе WINDOWS. Рассмотрим приемы работы с ней.
Наведение указателя. Если навести указатель на объект или элемент управления и задержать его на несколько секунд, часто рядом с указателем открывается всплывающая подсказка, которая кратко описывает назначение элемента управления или объекта.
· Лабораторное задание 1
Наведите указатель мыши на панель индикации (фигура 10 на рис. 2). Посмотрите содержимое всплывающей подсказки.
Щелчок. Щелчок производится левой (основной) кнопкой. С его помощью приводят в действие элементы управления. Если щелчок произошел на объекте, то объект выделяется (готовится к использованию). Важным элементом РАБОЧЕГО СТОЛА является кнопка ПУСК (фигура 1 на рис. 3). При щелчке левой кнопкой мыши на кнопке ПУСК откроется ГЛАВНОЕ МЕНЮ, которое является одним из основных элементов управления WINDOWS (фигура 2 на рис. 3). Пункты этого меню – это элементы управления, отображающие на экране команды. Команда выполняется щелчком на элементе управления, в данном случае – на пункте меню.
· Лабораторное задание 2
Щелкните на кнопке ПУСК и в открывшемся ГЛАВНОМ МЕНЮ щелкните на пункте СПРАВКА. Закройте окно справки, щелкнув на кнопке ОТМЕНА.
Если в пункте меню стоит знак  (фигура 4 на рис. 3), то при наведении на него указателя открывается другое меню, которое называется вложенным (фигура 3 на рис. 3). Количество последовательно вложенных меню называется глубиной вложения. Если для исполнения команды следует открыть несколько вложенных элементов управления, записывается длинная команда, например: ПУСК
(фигура 4 на рис. 3), то при наведении на него указателя открывается другое меню, которое называется вложенным (фигура 3 на рис. 3). Количество последовательно вложенных меню называется глубиной вложения. Если для исполнения команды следует открыть несколько вложенных элементов управления, записывается длинная команда, например: ПУСК  ПРОГРАММЫ
ПРОГРАММЫ  FAR MANAGER
FAR MANAGER  FAR MANAGER (фигура 5 на рис. 3).
FAR MANAGER (фигура 5 на рис. 3).
· Лабораторное задание 3
Щелкните на кнопке ПУСК и, перемещая указатель мыши по ГЛАВНОМУ МЕНЮ, просмотрите структуру вложенных меню для всех его пунктов, имеющих знак  . После окончания просмотра закройте ГЛАВНОЕ МЕНЮ, для чего щелкните кнопкой мыши на свободном месте РАБОЧЕГО СТОЛА.
. После окончания просмотра закройте ГЛАВНОЕ МЕНЮ, для чего щелкните кнопкой мыши на свободном месте РАБОЧЕГО СТОЛА.
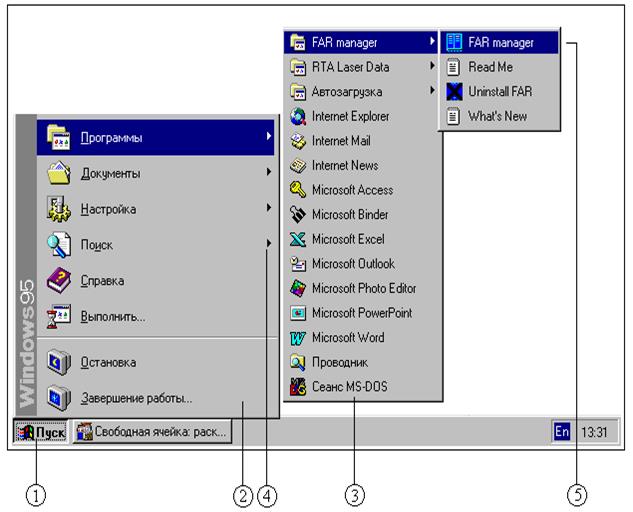
Рис. 3
Двойной щелчок. Двойной щелчок – это два последовательных быстрых щелчка. Этим приемом выполняются операции с объектами: запускаются программы, открываются файлы данных, воспроизводятся изображения. Обычно с каждым из объектов можно сделать несколько операций. Например, файл с текстом можно открыть для просмотра, для редактирования, скопировать на гибкий диск, отправить на другой компьютер, удалить. Двойным щелчком выполняется та операция, которая задана как основная.
· Лабораторное задание 4
Двойным щелчком разверните с РАБОЧЕГО СТОЛА окно МОЙ КОМПЬЮТЕР, показывающее содержимое всех дисков компьютера. Закройте его с помощью кнопки  .
.
Перетаскивание. Это прием, которым часто пользуются при работе с системой WINDOWS. Перетаскиванием выполняются перемещения объектов. Для перетаскивания объекта надо навести на него указатель мыши, нажать левую кнопку и, не отпуская ее, переместить мышь в другое место. После освобождения кнопки мыши объект фиксируется на новом месте. Можно перетащить не только значок, но и окно, захватив его за заголовок.
· Лабораторное задание 5
Двойным щелчком раскройте окно КОРЗИНА, в которую помещаются удаляемые объекты. Перетащите его в другое место экрана. Закройте окно КОРЗИНА, щелкнув кнопкой  .
.
Протягивание. Этот прием, как и перетаскивание, выполняется при нажатии левой кнопкой мыши, но при этом объект не перемещается, а изменяется. Протягиванием, например, изменяют размеры окон. При наведении указателя на границу окна он меняет форму. В этот момент можно выполнить протягивание.
· Лабораторное задание 6
Двойным щелчком раскройте окно КОРЗИНА. Поочередно наводя указатель мыши на разные границы и углы окна, с помощью протягивания измените его размеры. Закройте окно КОРЗИНА, щелкнув кнопкой  .
.
Правый щелчок. Основное действие выполняется двойным щелчком. Все прочие действия можно выполнить с помощью правого щелчка. Правый щелчок на любом объекте открывает меню, которое называется контекстным. Контекстное меню – это элемент управления, содержащий пункты команд, которые можно выполнить с объектом. Состав этих команд зависит от самого объекта. Основное действие в этом меню выделено полужирным шрифтом. Именно оно выполняется при двойном щелчке на объекте.
Важнейшая особенность контекстного меню состоит в том, что в нем всегда есть пункт СВОЙСТВА. Щелчок на этом пункте позволяет получать информацию о свойствах объекта и изменять их. Так выполняется большинство настроек в WINDOWS.
· Лабораторное задание 7
Щелкните правой кнопкой мыши на значке МОЙ КОМПЬЮТЕР и в открывшемся контекстном меню выберите пункт СВОЙСТВА. В окне СВОЙСТВА: СИСТЕМА поочередно выбирая разные пункты, ознакомьтесь с основными характеристиками компьютера. Закройте окно с помощью кнопки  .
.
Специальное перетаскивание. Этот прием выполняется при нажатой правой кнопке. Обычное перетаскивание выполняет перемещение объекта в другое место. При специальном перетаскивании в момент освобождения правой кнопки открывается меню, из которого можно выбрать действие: перемещение, копирование объекта или создание ярлыка для объекта.
· Лабораторное задание 8
С помощью специального перетаскивания переместите один из значков, находящихся на РАБОЧЕМ СТОЛЕ, в любое свободное место. В открывшемся меню выберите пункт ОТМЕНИТЬ.