
Главная страница Случайная страница
КАТЕГОРИИ:
АвтомобилиАстрономияБиологияГеографияДом и садДругие языкиДругоеИнформатикаИсторияКультураЛитератураЛогикаМатематикаМедицинаМеталлургияМеханикаОбразованиеОхрана трудаПедагогикаПолитикаПравоПсихологияРелигияРиторикаСоциологияСпортСтроительствоТехнологияТуризмФизикаФилософияФинансыХимияЧерчениеЭкологияЭкономикаЭлектроника
Робота з документами
|
|
Після запуску MathCAD, так само як і після запуску будь-якого з Windows-додатків, автоматично відкривається чистий документ з без імені(Untitled 1), в якому ми і виконуємо свою роботу. Після закінчення роботи виконуємо збереження документу.
Збереження відбувається стандартним способом: або File/Save As(Save), або значок дискети на панелі інструментів, або Ctrl+S.
MathCAD має такі формати збереження:
- MathCAD Worksheet (*.mcd). Формат останньої версії програми, що підтримує всі вбудовані функції, а також режим прискорених обрахунків.
- HTML/ MathML File (*.htm) Документ, збережений в такому форматі, можна розмістити на власній сторінці в Інтернеті. При цьому можна продовжувати вносити зміни в документ в MathCAD-і.
- Rich Text Format (*.rtf) Файл зберігається в текстовому режимі, і доступний для читання будь-якому текстовому редактору. При цьому формули переводяться у векторні картинки, а текст можна редагувати. Недоліком даного формату є те, що структура документа не зберігається, і всі об’єкти відображаються одним стовпчиком
- MathCAD Template (*.mct) Шаблони MathCAD
- MathCAD 6.7.8.2000.2001i Worksheet (*.mcd) Формати попередніх версій MathCAD.
Шаблон – заготовка документа із збереженими настройками, елементами інтерфейсу і навіть формулами. Шаблони корисні у тому випадку, якщо вам доводиться часто виконувати однотипні розрахункові роботи.
Вбудовані шаблони: їх є всього 7 і містяться вони в списку шаблонів документів New/Worksheet Templates. Але вбудовані шаблони мають досить обмежене застосування. Набагато більш важливими є шаблони користувача.
Для того, щоб створити власний шаблон потрібно виконати такі дії:
- Створіть документ, формули, текст, графічні області і настройки якого повинні відповідати майбутньому шаблону
- зайдіть в меню File\Save As
- знайдіть спеціальну папку шаблонів. (Приблизна адреса: C: \Program Files\Mathsoft\Mathcad 11Enterprise Edition\Template)
- Назвіть свій шаблон особистим ім’ям.
- Збережіть створений вами документ у форматі Mathcad Template (*.mct)
Якщо коректно виконати цю послідовність дій, то ваш шаблон буде додано до списку вбудованих і ви будете мати доступ до нього через меню.
5. Введення інформації.
Всі функції, що використовуються в MathCAD можна поділити на вбудовані функції та функції користувача. Вбудовані функції – ті функції, закон зміни яких є заданим в MathCAD. Це, наприклад, тригонометричні функції. Всього вбудованих в MathCAD функцій є більш ніж 300.
Функція користувача – це функція, що задана вільним чином за допомогою поєднання змінних та вбудованих функцій. Наприклад: 
 Слід зауважити, що в звичайній математиці ми використовуємо знак «=», а в MathCAD ми використовуємо знак присвоєння «: =». Отже, дана функція, записна в програмі MathCAD буде мати такий вигляд:
Слід зауважити, що в звичайній математиці ми використовуємо знак «=», а в MathCAD ми використовуємо знак присвоєння «: =». Отже, дана функція, записна в програмі MathCAD буде мати такий вигляд:  . Ввести даний оператор можна з панелі Калькулятор(Calculator). В MathCAD знак «=» виконує конкретну роль оператора чисельного виводу. Щоб отримати тепер значення функції при певному значенні змінної, потрібно нижче, або правіше неї ввести її ім’я з відповідним значенням в дужках:
. Ввести даний оператор можна з панелі Калькулятор(Calculator). В MathCAD знак «=» виконує конкретну роль оператора чисельного виводу. Щоб отримати тепер значення функції при певному значенні змінної, потрібно нижче, або правіше неї ввести її ім’я з відповідним значенням в дужках:
f(5)=; F(π)=. Читає MathCAD програму так само як і компілятор будь-якої мови програмування: зліва направо і зверху вниз. Тому, якщо ви введете дані виразі вище або лівіше – отримаєте повідомлення про помилку.
Обрахувати значення виразу можна також і присвоївши змінним від яких вона залежить конкретні значення. Наприклад: х: =5 у: =86
 =… Дивимось результат. (9, 04)
=… Дивимось результат. (9, 04)
За умовчанням, як тільки ми починаємо набір інформації – включається формульний режим вводу. Але, окрім формульного в MathCAD існує також текстовий режим вводу. Під час роботи в текстовому режимі проводити розрахунки неможливо.
Ми всі звикли до калькуляторів, математичних програм, які обчислюють поставлені перед ними завдання і дають нам чисельний результат. Важливою особливістю MathCAD є те, що програма може розв’язувати завдання аналітично і давати нам символьний результат. Оператор символьного виводу має вигляд стрілки «→» і ввести його можна з панелі Символьні(Symbolic).
Розглянемо приклад виконання одного і того ж самого приклада чисельним та символьним методом:  Для того, щоб нам було зручно вводити, відкриємо математичні панелі Calculus, Evaluation, Symbolic, Calculator. Щоб отримати відповідь за допомогою наближеного чисельного метода, ставимо знак «=». Пробуємо. Отримали результат 0, 886. Тепер пробуємо отримати аналітичний результат.. Для цього використовуємо оператор символьного виводу «→». Подивилися, якій ми отримали результат? Звернули увагу на відмінності в результаті і зробили висновок, як ми тепер можемо чудово використовувати у навчанні програму MathCAD J.
Для того, щоб нам було зручно вводити, відкриємо математичні панелі Calculus, Evaluation, Symbolic, Calculator. Щоб отримати відповідь за допомогою наближеного чисельного метода, ставимо знак «=». Пробуємо. Отримали результат 0, 886. Тепер пробуємо отримати аналітичний результат.. Для цього використовуємо оператор символьного виводу «→». Подивилися, якій ми отримали результат? Звернули увагу на відмінності в результаті і зробили висновок, як ми тепер можемо чудово використовувати у навчанні програму MathCAD J.
Що потрібно пам’ятати при введенні робочих функцій в програмі MathCAD:
- не пропускати знаки множення, так як ми можемо дозволити собі зробити на папері
- не забувати ставити дужки відповідно до приорітету виконуваних операцій.
Створення текстових областей.
- Переходимо на чисте місце нашого листа
- Натискаємо Shift+’. З’являється спеціальна рамка і курсор набуває вигляд червоної вертикальної риски.
- MathCAD не виконує автоматичного перенесення слів при досягненні межі листка. Тому розтягуємо текстову область вручну або переносимо рядочки вниз за допомогою клавіші Enter.
- Якщо потрібно вставити в текстову область математичні формули використовуємо команду Insert/Math Region
Зауваження! Слід вибирати той тип шрифту, який підтримує кирилицю.
Для редагування документа використовуємо відомі нам з попередніх курсів дисциплін комбінаціі клавіш: Ctrl+A, Ctrl+C, Ctrl+V, і т д.
Для вирівнювання різних регіонів відносно один одного використовують команду Format/Align Regions. Іноді при вирівнюванні регіони можуть перекриватися. У цьому випадку система видає повідомлення. Щоб розділити такі регіони вибираємо команду: Format/Separate Regions.
- Довідкова інформація
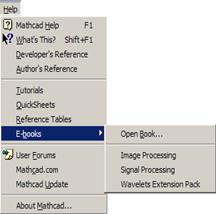 Всього в меню Help є 12 посилань на різні об’єкти довідкової системи:
Всього в меню Help є 12 посилань на різні об’єкти довідкової системи:
- Mathcad Help (Довідка Mathcad) Відкриває звичне для Windows-додатків вікно довідкової системи.
- What’s This (Що це таке) видає контекстно залежну довідкову інформацію відносно вказаного елемента.
3. Developer’s Reference (Довідка для розробника) для тих користувачів, які мають бажання створити інтегровані додатки на основі Mathcad.
- Author Reference (Довідка для авторів) невеликий довідковий додаток, призначений для бажаючих створити власні електронні книги.
- Tutorials (Підручники) Загальні відомості щодо роботи в Mathcad по різним розділам.
- Quick Sheets (Шпаргалки) Містить сотні розв’язаних задач зі різних областей математики.
- Reference Table (Довідкові таблиці) Характеристики матеріалів, фізичні і математичні константи, загальний вигляд основних формул.
- E-books (Електронні книги) Електронні книги, в яких можна знайти відомості про розширення програми.
- User Forums (Форуми користувача) Посилання на офіційний форум користувачів Mathcad.
- Mathcad.com – веб-сторінка.
- Mathcad Update (Оновлення Mathcad) За допомогою цієї команди можна підключитися до сервера компанії MathSoft і отримати оновлення програми.
- About Mathcad (Про Mathcad) Невеличка стаття о призначені та розробниках Mathcad.
Слід пам’ятати, що довідка в Mathcad є контекстно залежною, і зміст відкритого вікна буде залежати від обставин, в який його було викликано. А також те, що мова довідкової системи – рідна, англійська, а тому – немає меж для вдосконалення наших знань англійської мови J
- Повідомлення про помилки
У тому випадку, коли Mathcad не може провести розрахунок деякої формули, вона буде забарвлена в червоний колір і нижче з’явиться повідомлення о причині труднощів, що виникли. Звичайно англійською мовою. У більшості випадків, підказки буває достатньо для того, щоб виправити помилку. У випадку, коли вам все ж не зрозуміло, натисніть F1. Буде відкрита стаття довідкової системи, присвячена розв’язанню даної проблеми.
Завдання до лабораторної роботи по даній темі
-
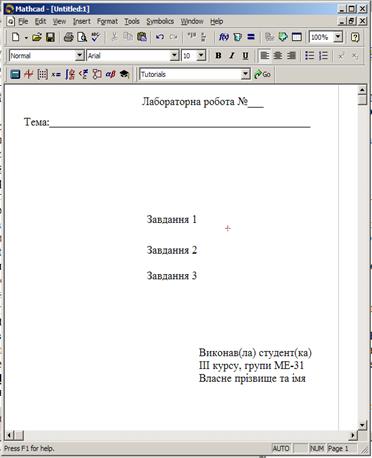 Робота з документами. Шаблони документів.
Робота з документами. Шаблони документів.
 - Створити власний шаблон з оформлення лабораторної роботи, що має такий вигляд:
- Створити власний шаблон з оформлення лабораторної роботи, що має такий вигляд:
- Назвіть свій щаблон власним ім’ям.
- Збережіть шаблон таким чином, щоб його було додано до списку вбудованих і ви мали можливість доступу до нього через меню.
- Введення інформації. Створення формул.
- Відкрити створений вами шаблон лабораторної роботи в програмі Mathcad.
- Додайте тему та виконайте наступні завдання у вашому шаблоні:
1. 
2. 
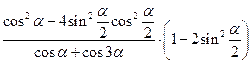
3. 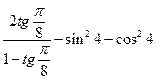

- Збережіть документ під власним ім’ям у стандартному форматі.