
Главная страница Случайная страница
КАТЕГОРИИ:
АвтомобилиАстрономияБиологияГеографияДом и садДругие языкиДругоеИнформатикаИсторияКультураЛитератураЛогикаМатематикаМедицинаМеталлургияМеханикаОбразованиеОхрана трудаПедагогикаПолитикаПравоПсихологияРелигияРиторикаСоциологияСпортСтроительствоТехнологияТуризмФизикаФилософияФинансыХимияЧерчениеЭкологияЭкономикаЭлектроника
Урок j-3. Начало работы в Eclipse IDE
|
|
 12 Сентябрь 2013
12 Сентябрь 2013  Мария (admin)
Мария (admin)
IDE (Integrated Development Environment) или же по-русски интегрированная среда разработки, это инструмент, предназначенный для разработки программного обеспечения. В предыдущем уроке мы писали код программы в текстовом редакторе, потом компилировали и запускали программу через командную строку, что не совсем удобно. IDE же позволяет в единой среде писать, компилировать, запускать и отлаживать программу.
Наиболее популярными бесплатными IDE для Java программистов являются: Eclipse, NetBeans и IntelliJ IDEA. В интернете существует много споров о том, какая же IDE лучше, однако, однозначного ответа на этот вопрос не существует, все зависит от круга задач, которые необходимо решать. Также, каждый программист обычно выбирает ту, которая ему удобнее и к которой он привык. На начальном этапе можете выбрать любую, это не имеет значения.
Также, существует много сторонников теории, что несколько первых месяцев следует работать исключительно с блокнотом и командной строкой, поскольку только так можно понять, как все работает изнутри, и правда в этом есть. Но, после нескольких неудачных попыток компиляции и ручного исправления синтаксических ошибок в коде, может просто пропасть желание заниматься этим дальше, поэтому я сторонник того, чтобы сразу переходить к IDE.
В любом случае, выбор за вами.
В этом уроке мы рассмотрим, как начать работу с Eclipse IDE.
· Установим Eclipse IDE на компьютер
· Создадим в ней программу Hello World.
Установка и запуск Eclipse IDE
1. Переходим по ссылке https://www.eclipse.org/downloads/packages/eclipse-ide-java-ee-developers/keplerr и скачиваем Eclipse, соответствующую операционной системе.
Далее будет рассмотрена установка для Windows.
2. Распаковываем скаченный.zip архив в директорию C: \Program Files\
3. На этом установка завершена!
4. Чтобы запустить Eclipse IDE, нужно открыть файл eclipse.exe, находящийся в папке C: \Program Files\eclipse\.
5. При запуске откроется окно, предлагающее выбрать рабочую область (Workspace), где будут храниться программные файлы проекта. Указываем удобную для нас директорию (рис. 3.1.) и нажимаем OK.
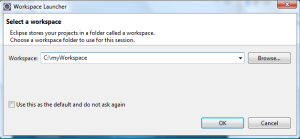
Рис. 3.1.
6. Закрываем приветственное сообщение (рис. 3.2.), тем самым перейдя в рабочую среду.

Рис. 3.2