
Главная страница Случайная страница
КАТЕГОРИИ:
АвтомобилиАстрономияБиологияГеографияДом и садДругие языкиДругоеИнформатикаИсторияКультураЛитератураЛогикаМатематикаМедицинаМеталлургияМеханикаОбразованиеОхрана трудаПедагогикаПолитикаПравоПсихологияРелигияРиторикаСоциологияСпортСтроительствоТехнологияТуризмФизикаФилософияФинансыХимияЧерчениеЭкологияЭкономикаЭлектроника
Начало работы с Eclipse IDE
|
|
Теперь создадим новый проект. Для этого выберем меню File-> New-> Project..
В открывшемся окне выберем Java Project (рис. 3.3.) и нажмем Next.
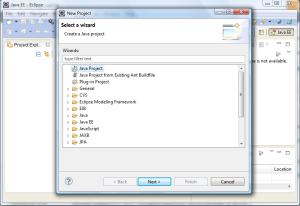
Рис.3.3.
В следующем окне введем имя нашего проекта (рис. 3.4.) и нажмем Finish.

Рис. 3.4
Проект отобразится в левой части экрана и должен в себе содержать элемент JRE System Library (рис. 3.5.)
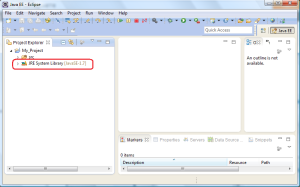
Рис. 3.5.
Если этого элемента нет, то его необходимо добавить вручную! Для этого выберем Windows -> Preferences, в открывшемся окне Preferences слева выберем Java -> Installed JREs, нажмем кнопку Add… справа (рис 3.6.). В открывшемся окне выберем Standard VM и нажмем кнопку Next.
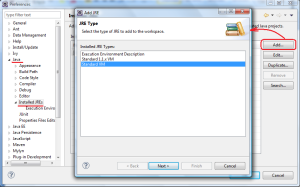
Рис 3.6.
В открывшемся окне Add JRE, укажем директорию, в которой установлена Java (рис 3.7.) и нажмем Finish.
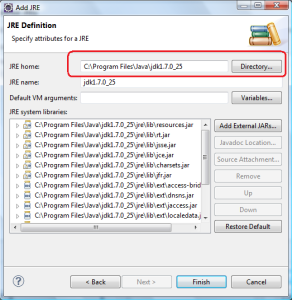
Рис. 3.7.
Далее рассмотрим создание программы Hello World из урока 2, но уже в Eclipse.
Первым делом необходимо создать класс. Нажмем правой кнопкой на папке с проектом и выберем из контекстного меню New -> Class (рис 2.7.).

Рис 2.7.
В открывшемся окне New Java Class введем имя класса проекта HelloWorld и установим флажок для метода public static void main(String[] args) (рис 2.8.). Нажмем Finish.
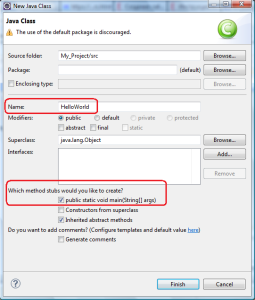
Рис. 2.8.
В итоге, Eclipse создаст новый класс Hello World
Откроем созданный класс и завершим нашу программу. Добавим в метод main следующий код (рис 2.9.).
System.out.println(" Hello World");
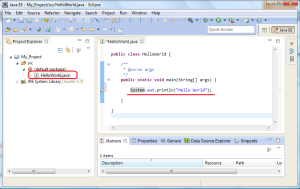
Рис. 3.9.
Сохраним изменения с при помощи клавиш Ctrl+S или специального значка вверху на панели инструментов. Готово!
Далее запустим наш проект, для этого в меню выберем Run -> Run Configurations.
В открывшемся окне в левой части 2 раза кликнем на Java Application после чего, будет создан новый под элемент с именем New_configuration, которое впоследствии в правой части можем изменить. В правой части также заполним поля Project и Main Class. Project должен содержать имя проекта, Main Class — имя главного класса, в нашем случае — HelloWorld ( рис. 3.10). После чего нажмем Apply и Run.

Рис 3.10.
В результате, в консоле будут напечатаны слова Hello World (рис. 3.11).
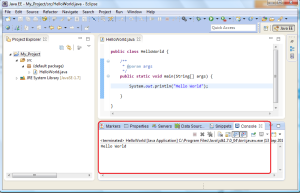
Рис. 3.11
Для запуска программы в дальнейшем, достаточно нажимать специальный значок на панели инструментов, выбрав Hello World (рис. 3.12.).

Рис. 3.12.
На этом закончим данный урок.
Подробные инструкции по работе с Eclipse, правда на английском языке, можно найти по ссылке: https://www.vogella.com/articles/Eclipse/article.html
Или прочитать перевод (в укороченном виде) этого мануала на русскомhttps://sotnyk.com/2011/10/09/rukovodstvo-po-eclipse-ide/