
Главная страница Случайная страница
КАТЕГОРИИ:
АвтомобилиАстрономияБиологияГеографияДом и садДругие языкиДругоеИнформатикаИсторияКультураЛитератураЛогикаМатематикаМедицинаМеталлургияМеханикаОбразованиеОхрана трудаПедагогикаПолитикаПравоПсихологияРелигияРиторикаСоциологияСпортСтроительствоТехнологияТуризмФизикаФилософияФинансыХимияЧерчениеЭкологияЭкономикаЭлектроника
Лабораторна робота №3
|
|
Тема: Робота з шарами креслення і текстом (AutoCad).
Мета: Навчитись працювати з шарами. Змінювати властивості шарів.
Навчитись створювати текстові стилі і вводити різні види тексту.
Обладнання: ПЕОМ, ОС Windows, AutoCad
Зміст роботи.
1. Завантажити програму AutoCad і встановити необхідні параметри.
2. Вивчити створення шарів і властивості шарів:

3. Створити креслення форматки А4.
4. Вивчити створення стилів тексту.
5. Описати параметри стилів введеного тексту.
6. Виконати креслення „Деталь” на „форматке” А4 (210х297) лист1(СБ).
7. Ввести текст: Однорядковий текст і Багаторядковий текст на окремих шарах.
8. Зберегти файл.
9. Звіт з лабораторної роботи повинен містити:
- Тему і мету лабораторної роботи.
- Варіант завдання на лабораторну роботу.
- Скріншот креслення за варіантом.
- Висновки.
Теоретичні відомості
Повна інформація про креслення заноситься в колірних шарах. На кожній фазі роботи з графічним редактором необхідна не вся наявна інформація, тому частина шарів роблять невидимими, щоб не перевантажувати креслення. Користувач може ввести нові шари.
Можуть бути самі різноманітні варіанти розкладання креслення по шарах. Наприклад, якщо це збірне креслення, можна на кожнім шарі відобразити по одній деталі, на окремому шарі виконати напис, ще на одному шарі – розміри і розмірні лінії. Усе залежить від конкретної задачі. Шарам можна давати будь-які значення і функції.
Додамо декілька шарів. Виберемо команду  «Слои».
«Слои».


Текстовий стиль включає ім'я стилю, ім'я шрифту, його висоту, коефіцієнт ширини, кут нахилу і кілька статичних параметрів. Кожне з властивостей стилю задається в діалоговому вікні, що з'являється при запуску команди  „ Формат/Стиль текста... ”.
„ Формат/Стиль текста... ”.
Перш, ніж створювати текстові стилі, необхідно визначити висоту букв, а для цього потрібно вирішити, у якому масштабі буде надрукований остаточний варіант креслення.
Для розміщення тексту використовують окремий шар.
Якщо у вікні Высота встановити висоту шрифту 0, то при введені будь якого тексту система буде запитувати необхідну висоту тексту.
У AutoCAD можна набирати текст Однорядковий текст і Багаторядковий текст (мультитекст).
Однорядковий текст: при наборі з клавіатури, міститься в зоні командного рядку. Тільки після завершення набору за допомогою клавіші Enter, текст з'являється на екрані.
Багаторядковий текст: дозволяє набирати довгий текст. Ця команда має такі ж можливості, як і текстовому редакторе Microsoft Word.
Однорядковий текст
Після звертання до команди  , система робить запит: Початкова крапка для введення тексту або [Вирівнювання/Стиль]:
, система робить запит: Початкова крапка для введення тексту або [Вирівнювання/Стиль]:

Система робить запит на кут повороту тексту щодо осі х.

Кут повороту < 0>: (Підтверджуємо клавішею Enter, що текст буде розташовуватися горизонтально).
Система пропонує набрати потрібний текст.
Якщо після набору тексту від 1-ої обраної крапки провести курсор миші в нове місце графічного екрана і натиснути на ліву кнопку миші, то від цієї крапки можна набирати новий текст.
Натискання на клавішу Enter один раз приводить до переходу тексту на новий рядок, у який 1-й символ знаходиться під 1-м символом попереднього рядка.
Натискання на клавішу Enter два рази приводить до завершення роботи з текстом.
Якщо в тексті потрібно додати знаки, наприклад Æ, ° і ін., необхідно використовувати наступні керуючі коди:
%%nnn –вставка символу відсотка, %.
%%O – включення, вимикання надкреслення.
 %%U – включення, вимикання підкреслення.
%%U – включення, вимикання підкреслення.
 %%d – вставка символу кутового градуса, °.
%%d – вставка символу кутового градуса, °.
%%с – вставка символу діаметра, Æ.
%%р – вставка символу плюс/мінус, ±.
Наприклад: Æ 20 при введенні в AutoCad буде %%c20.
Багаторядковий текст
 Текстова область – це більш складний об'єкт, чим рядок тексту. Якщо текст складається з декількох рядків або деяких слів, які повинні бути виділені іншим кольором або стилем, варто скористатися текстовою областю. Текст у текстовій області можна редагувати, як у документі текстового редактора.
Текстова область – це більш складний об'єкт, чим рядок тексту. Якщо текст складається з декількох рядків або деяких слів, які повинні бути виділені іншим кольором або стилем, варто скористатися текстовою областю. Текст у текстовій області можна редагувати, як у документі текстового редактора.
Для введенню багаторядкового тексту, потрібно вибрати команду  (Многострочный текст). У командному рядку відобразиться ім'я поточного стилю і його висота, буде запропоновано вибрати перший кут, а потім протилежний кут, або змінити режими команди. Визначають розмір області, задають довжину рядків.
(Многострочный текст). У командному рядку відобразиться ім'я поточного стилю і його висота, буде запропоновано вибрати перший кут, а потім протилежний кут, або змінити режими команди. Визначають розмір області, задають довжину рядків.
Після вибору області введення тексту, відкривається діалогове вікно, у якому можна працювати, як у текстовому редакторі.
Після введення і форматування тексту клацають по кнопці ОК.
Додамодекілька стилів шрифтів. Виберемо команду  (стиль тексту). Створимо кілька стилів:
(стиль тексту). Створимо кілька стилів:
| Style name (Стили) | Font name (Имя шрифта начертание) | Height (Высота) | Width Factor (Степень растяжения) | Oblique Angle (Угол наклона) |
| Simplex.shx | 2.5 | 0.8 | ||
| Times New Roman Cyr | 2.5 | 0.9 | ||
| Times New Roman Cyr | 3.5 | |||
| Courier New Cyr | ||||
| Courier New Cyr | 0.7 |

Фрагменти креслення відображені на малюнку:



При створенні креслення, зручно вводити реперні (базові) крапки. Визначимо стиль крапки за допомогою команди «Формат/Отображение точек...» і вкажемо крапку у формі косого хрестика.
Відповідно до вимог ЕСКД, для виконання креслень установлені формати креслень і відповідне їх оформлення.
 Виберемо шар «7-тонкая-текст-02»,
Виберемо шар «7-тонкая-текст-02»,  , уведемо координати:
, уведемо координати:
Enter
Enter
Enter
Enter
Замкнуть Enter (замкнути)
У результаті буде намальований прямокутник з розмірами відповідному форматові А4 (210х297).
Виберемо шар «1-основная-06»,  (прямокутник), уведемо координати:
(прямокутник), уведемо координати:
Enter
Enter
З'явиться прямокутник жовтого кольору усередині раніше накресленого прямокутника.
Намітимо крапки, як базові для побудови креслення. Пізніше відключимо цей шар.
Виберемо шар «Layer1»,  (крапка), уведемо координати:
(крапка), уведемо координати:
Enter
Enter
Додамо ще кілька крапок, але для їхнього введення скористаємося сіткою. Уключимо її подвійним клацанням по табло СЕТКА. За допомогою команд групи «Масштаб” виведемо на робоче поле потрібний фрагмент креслення зі збільшенням, зручним для роботи. (Змінити крок сітки можна, клацнувши правої кнопкою миші по індикатору і вибравши Настройка...)
Уведемо нові крапки, установлюючи курсор на необхідну координату.

Установимо шар «1-основная-06», і при кресленні штампа скористаємося базовими крапками.
Одержали креслення:

Установимо шар «7-тонкая-текст-02»,  і намалюємо одну лінію
і намалюємо одну лінію
 |
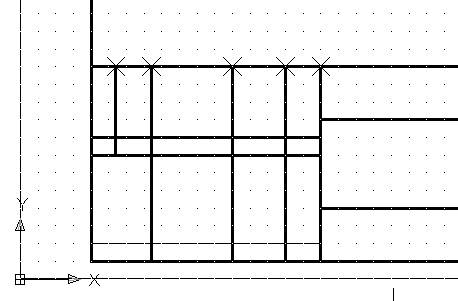
Тепер раціонально скористатися командою  (масив).
(масив).
З'явиться вікно, де треба вказати прямокутний масив, кількість елементів масиву, зсув, об'єкт.
 |  | ||||||
 |  | ||||||

На кресленні дві нові лінії перекриють раніше накреслені, видалимо їх за допомогою команди  (стерти). Докреслюємо „форматку” відповідно до розмірів.
(стерти). Докреслюємо „форматку” відповідно до розмірів.
Відключимо шар «Layer1».
Заповнимо креслення написами.
Встановимо шар «7-тонкая-текст-02», виберемо команду  (однорядковий текст), введемо з клавіатури S (style), вкажемо стиль 1, вкажемо крапку початку напису, кут повороту 0 (Enter).
(однорядковий текст), введемо з клавіатури S (style), вкажемо стиль 1, вкажемо крапку початку напису, кут повороту 0 (Enter).
Введемо текст з клавіатури.
Послідовно заповнимо штамп. Зліва вкажемо кут 90
Прізвища наберемо стилем 2. Позначення креслення стилем 4, текст у лівому верхньому кутку стилем 5. в разі необхідності можна внести корегування тексту  (виправлення тексту).
(виправлення тексту).
Збережемо файл, як «А4_лист1».