
Главная страница Случайная страница
КАТЕГОРИИ:
АвтомобилиАстрономияБиологияГеографияДом и садДругие языкиДругоеИнформатикаИсторияКультураЛитератураЛогикаМатематикаМедицинаМеталлургияМеханикаОбразованиеОхрана трудаПедагогикаПолитикаПравоПсихологияРелигияРиторикаСоциологияСпортСтроительствоТехнологияТуризмФизикаФилософияФинансыХимияЧерчениеЭкологияЭкономикаЭлектроника
Панели инструментов
|
|
Панели инструментов служат для быстрого (в один щелчок мыши) выполнения наиболее часто применяемых команд. Отметим, что ряд действий, которые можно выполнить с помощью панелей инструментов, доступны также и через верхнее меню.
Три основные панели инструментов, расположены непосредственно под строкой верхнего меню:
1). «Стандартная» – служит для выполнения большинства операций, таких как действия с файлами, редакторская правка, вставка объектов и доступ к справочным системам;
2). «Форматирование» – служит для форматирования текста и формул (изменение типа и размера шрифта, выравнивания и т.п.);
3). «Математика» – панель инструментов, которая открывает окна (или девять панелей) математических действий.
Остановимся на рассмотрении более подробно функций последней панели. Итак, панель «Математика» включает в себя девять панелей, действия которых и предстоит изучить.
Панель 1. «Арифметика»

Рис.2 Рис.3
Панель «Арифметика» (рис.3) открывается при щелчке курсором по первой кнопке на панели «Математика» (рис.2).
С помощью кнопок на этой панели можно набирать целые числа и дроби, основные виды элементарных функций, а также знаки присвоения и равенства. Знак присвоения используется тогда, когда нам надо какой-либо переменной присвоить какое-то числовое значения или значение какой-то функции. Знак равенства используется для того, чтобы узнать, какое значение имеет интересуемая переменная.
Рассмотрим примеры действия некоторых кнопок на панели «Арифметика»:











Использование этой панели позволяет также производить арифметические действия с числами и функциями:


|

Панель 2. «Графики»
Щелчок курсора на второй кнопке на панели «Математика» открывает панель «Графики» (рис.4), которая при открывании располагается в строке панели инструментов.

Рис.4
Замечание. Эта панель (так же как и остальные составляющие панели «Математика») может также быть расположена на рабочем листе документа (рис.5):

Рис.5
Построение графиков с помощью ресурсов данной панели рассмотрим в отдельном разделе.
Панель 3. «Матрицы»
Щелчок курсора на третьей кнопке на панели «Математика» открывает панель «Матрицы», которая может располагаться в строке панели инструментов или на рабочем листе документа:

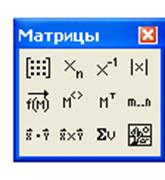
Рис.6
Рассмотрим действия основных кнопок этой панели. Первая кнопка позволяет записать матрицу заданного размера. После щечка курсором по первой кнопке панели всплывает диалоговое окно:

Рис.7
В этом окне задаются размеры вводимой матрицы. Задав необходимое количество строк и столбцов, щелкните курсором по кнопке «Вставить». Возникнет шаблон матрицы заданного размера, который можно заполнить набором элементов:
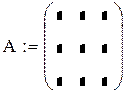
Рассмотрим действия остальных кнопок панели «Матрицы» на примере заданной матрицы А:
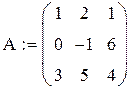
Вторая кнопка позволяет работать с отдельными элементами матрицы:

|


Третья кнопка позволяет вычислять обратную матрицу:
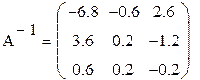
|
Щелкнув по четвертой кнопке, можно вычислить определитель квадратной матрицы:

|
Пятая и последняя кнопки панели используются для специальных задач прикладной математики. Познакомиться с их действием можно в любом полном описании Mathcad.
Шестая кнопка дает возможность работать отдельно с каждым из столбцов матрицы. Следует отметить, что нумерация строк и столбцов матрицы в Mathcad (по умолчанию) начинается с 0:
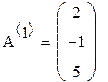 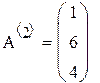
|
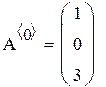
Седьмая кнопка позволяет транспонировать матрицу:

Восьмая кнопка позволяет записать оператор цикла, действие этой кнопки демонстрируется на примере:



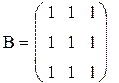
Здесь в двойном цикле всем элементам матрицы присваивается значение 1.
Девятая и десятая кнопки предназначены для вычисления соответственно скалярного и векторного произведений двух векторов:
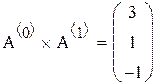
|
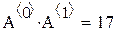
В этих примерах векторами являются столбцы матрицы А с номерами 0 и 1.
Одиннадцатая кнопка позволяет вычислять сумму элементов каждого столбца:
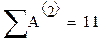


Панель 4. «Вычисл…»
Эта панель используется для символьных вычислений, которые в данном пособии будут описаны кратко в соответствующих разделах. Действия ее отдельных кнопок будут рассматриваться по мере их использования. Подробное описание панели можно посмотреть в любом полном описании Mathcad.
Панель 5. «Матана…»
Эта панель предназначена для решения задач дифференциального и интегрального исчислений (рис.8)
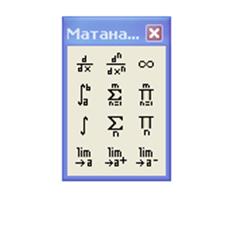
Рис.8
В среде Mathcad можно вычислять производные скалярных функций любого порядка. Рассмотрим на конкретных примерах действия этой панели:
- символьное дифференцирование


(в случае символьного дифференцирования значок присвоения располагается на панели 4)
- численное дифференцирование

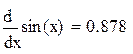
|
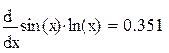
- дифференцирование функции



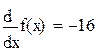
Mathcad позволяет определять производные высших порядков. Здесь также возможно символьное и численное дифференцирование. Рассмотрим примеры такого дифференцирования:
-символьное и численное вычисление второй производной
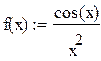
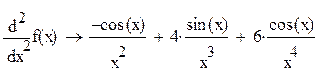


Если дифференцируемая функция является функцией нескольких переменных, то вычисление частных производных может быть проиллюстрировано следующими примерами:
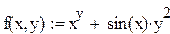

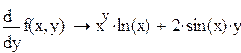

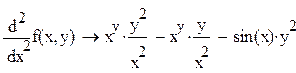
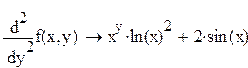

|

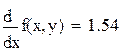

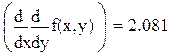
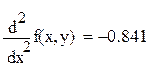
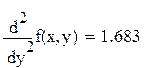
Рассмотрим выполнение с помощью этой панели вычислительных задач интегрального исчисления. В среде Mathcad также возможно символьное и численное интегрирование. Символьное интегрирование позволяет определить первообразную:
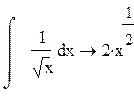
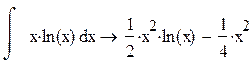
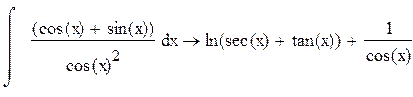
С помощью данной панели можно также вычислять определенные и кратные интегралы. Варианты таких вычислений рассмотрим на примерах:
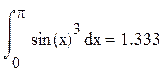
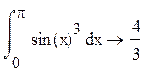
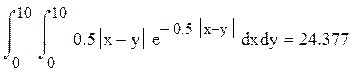
Как видно из примеров, при вычислении определенных и кратных интегралов результаты численного и символьного вычислений ничем не отличаются. Однако, при вычислении несобственных расходящихся интегралов в случае символьного вычисления может быть получен ответ, а в случае численного интегрирования формула окрасится в красный цвет и на экране высветится описание ошибки:
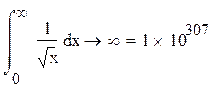
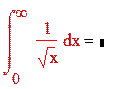
Панель 6. «Булево»
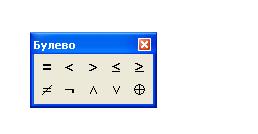
Рис.9
Эта панель включает в себя знаки логики, которые используются при программировании в среде Mathcad. При непосредственных вычислениях эта панель не используется. Кнопки на этой панели будут описываться по мере их использования.
Панель 7. «Программирование»
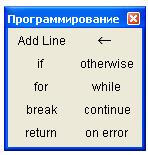
Рис.10
Эта панель подробно будет рассмотрена в разделе программирования. Все кнопки этой панели используются для программирования в среде Mathcad.
Панель 8. «Греческий алфавит»

Рис.11
Эта панель включает в себя буквы греческого алфавита.
Панель 9. «Символы»
Также как и предыдущая панель, эта панель включает в себя различные символы, которые будут описаны при их использовании.
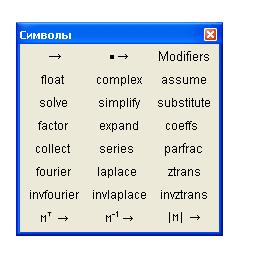
Рис.12