
Главная страница Случайная страница
КАТЕГОРИИ:
АвтомобилиАстрономияБиологияГеографияДом и садДругие языкиДругоеИнформатикаИсторияКультураЛитератураЛогикаМатематикаМедицинаМеталлургияМеханикаОбразованиеОхрана трудаПедагогикаПолитикаПравоПсихологияРелигияРиторикаСоциологияСпортСтроительствоТехнологияТуризмФизикаФилософияФинансыХимияЧерчениеЭкологияЭкономикаЭлектроника
User Manual
|
|
(All possible errors will be displayed in the common error guide below)

1. Enter username and password in respective fields (see diagram above)
- Default username will be teacher's name followed by the first letter of their last name
- Default password will be the first word of the subject taught
- Contact administrator for password alteration or retrieval
2. Click the Logon button when both fields have been filled in

- Click the button labeled View or Create POCs in order to open the respective POC view or POC creation forms
 1.Editing Existing POCs
1.Editing Existing POCs
a) Select a previous POC date from the list box labeled date (see diagram above)
b) Select the academic level of the student for which the POC should be edited
c) Select the name of the student for which the editing is wanted
d) Select the grading fields in need of change and replace the desired values
2. Creating New POCs
a) Select a new POC date from the list box labeled date
b) Select the academic level of the student for which the POC should be edited from the list box labeled level
c) Select the name of the student for which the editing is wanted from the list box labeled name
d) Select the grading fields and input the desired values
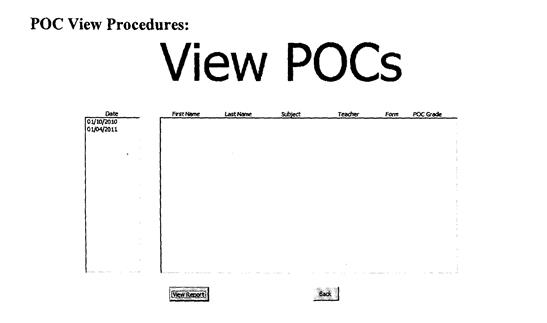
1. Select a POC date from the list box labeled date
2. Click the View Report button to generate reports of the existing POCs for the students in the teacher's tutor group for the selected date
— Individual POCs can be viewed by scrolling through the list box

1. Click print button to open print menu allowing to print multiple or single POCs
2. Click zoom button to increase the report size on screen
3. Click cross to close the report and return to View POCs form
4. Use navigation buttons or arrow keys to navigate through form POCs
Examiner Comment: other procedures were also described in the guide.
Back, Logout and Exit Procedures:
1. Click on the labeled buttons to perform the following procedures
- Back Button: Returns user to the previous form
- Logout Button: Returns user to the login screen enabling other users access
- Quit Button: Shuts down POC Lunch System
